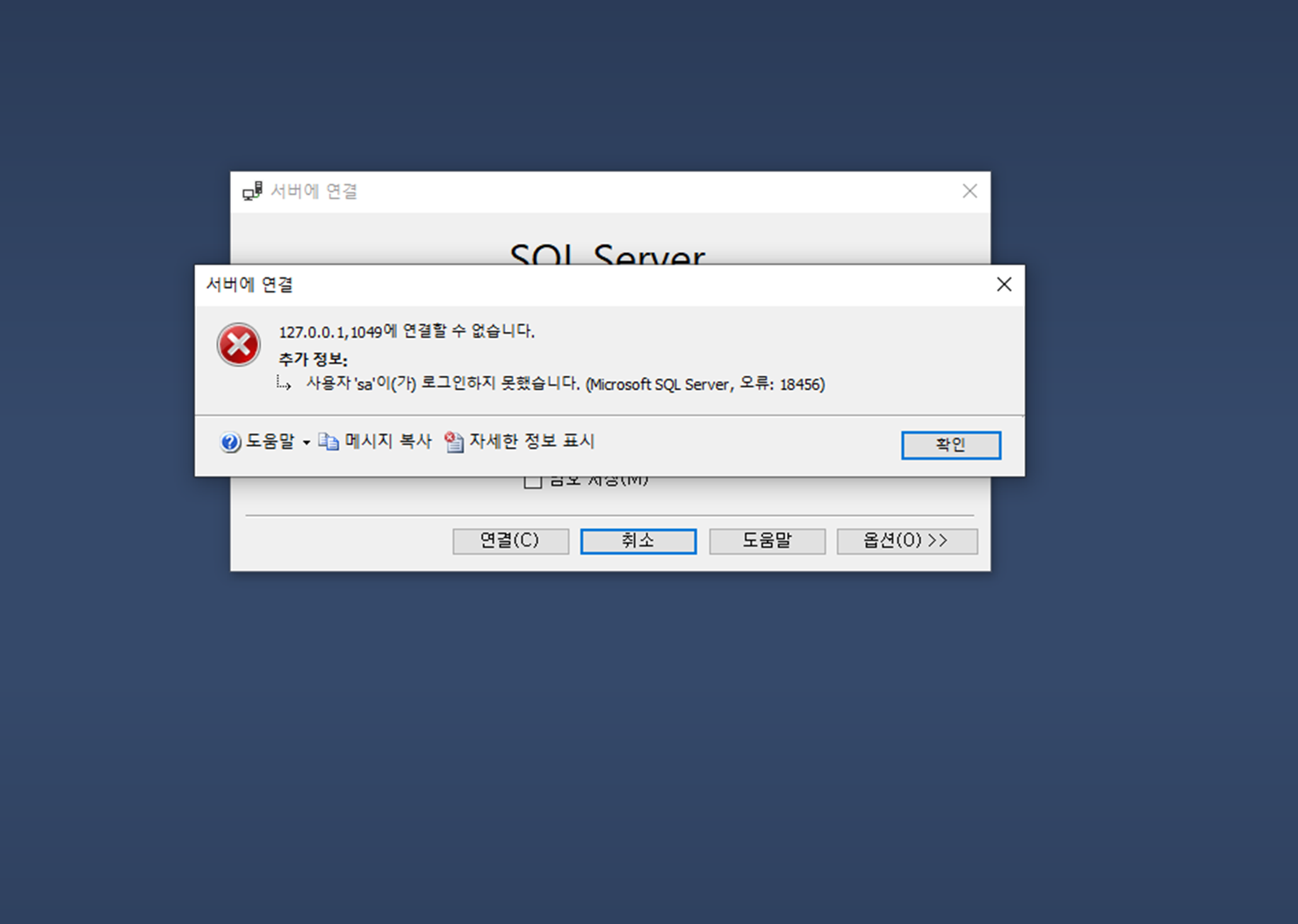
MSSQL Server를 신규 설치 하였거나 평소에 SQL Server 인증으로 로그인할 경우 위 사진처럼 Microsoft SQL Server, 오류 : 18456 에러 뜨면서 로그인이 안되고 Windows 인증으로만 로그인될 때가 있다.
그럴 때 아래 설명처럼 해주면 해결이 될 것이다.
SQL Server 인증 접속 에러 (Microsoft SQL Server, 오류 : 18456) 에러 해결 방안
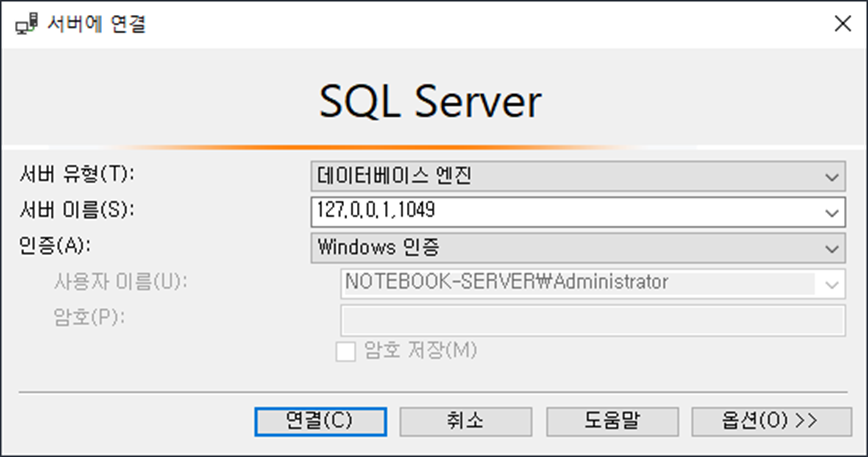
MSSQL Server가 설치된 PC로 이동 후 인증(A) Windows 인증으로 변경 후 연결 해준다.
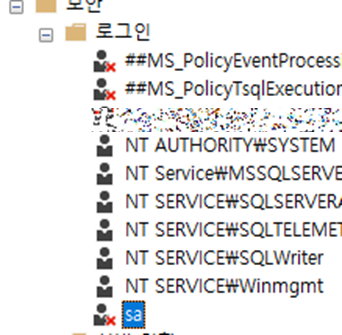
개체 탐색기->보안->로그인->로그인할 ID 확인하면 x로 표시 되어있을경우가 있다
해당 로그인 ID 속성으로 들어간다
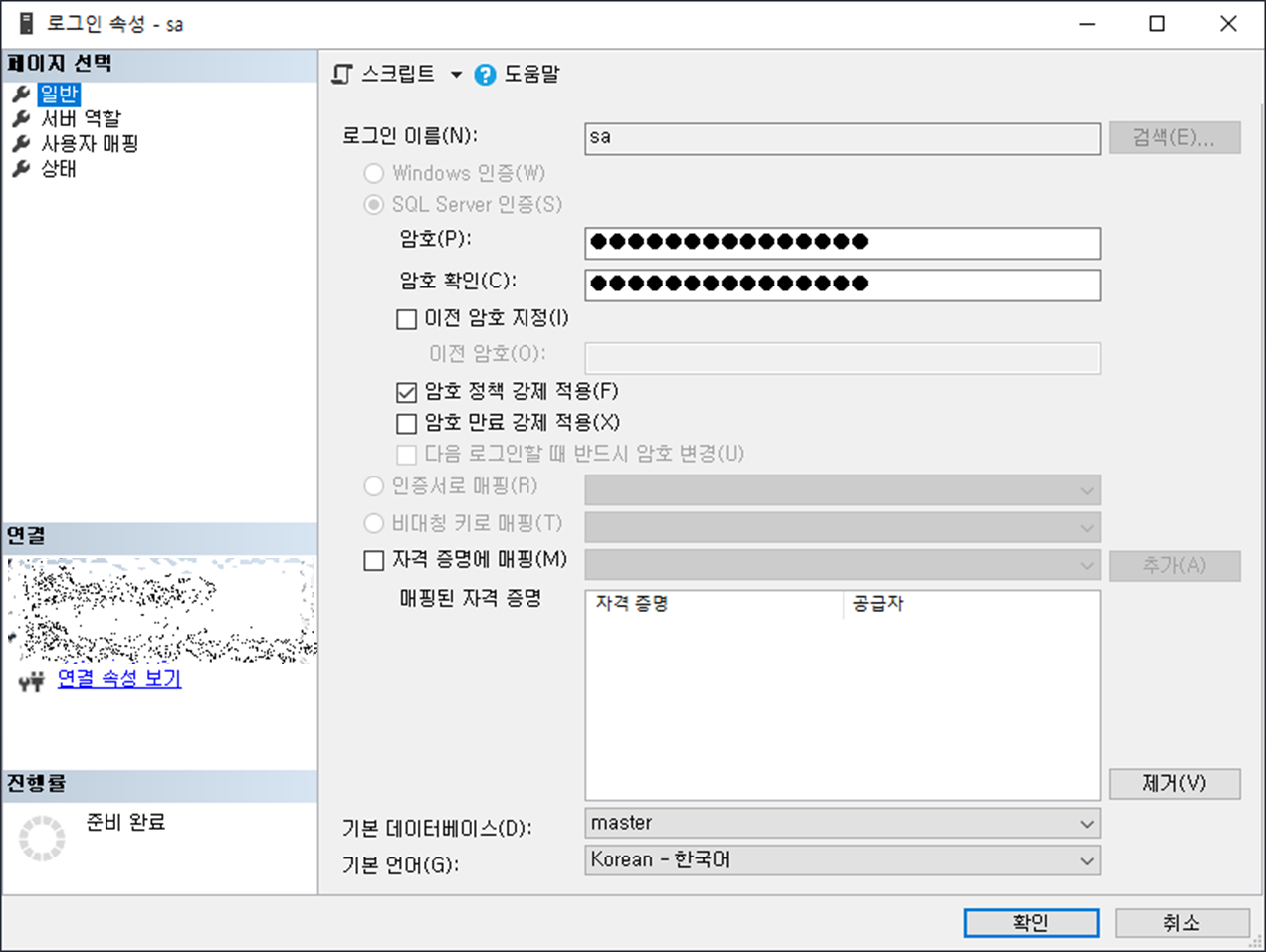
첫번째로 암호와 암호 확인을 입력해 준다.
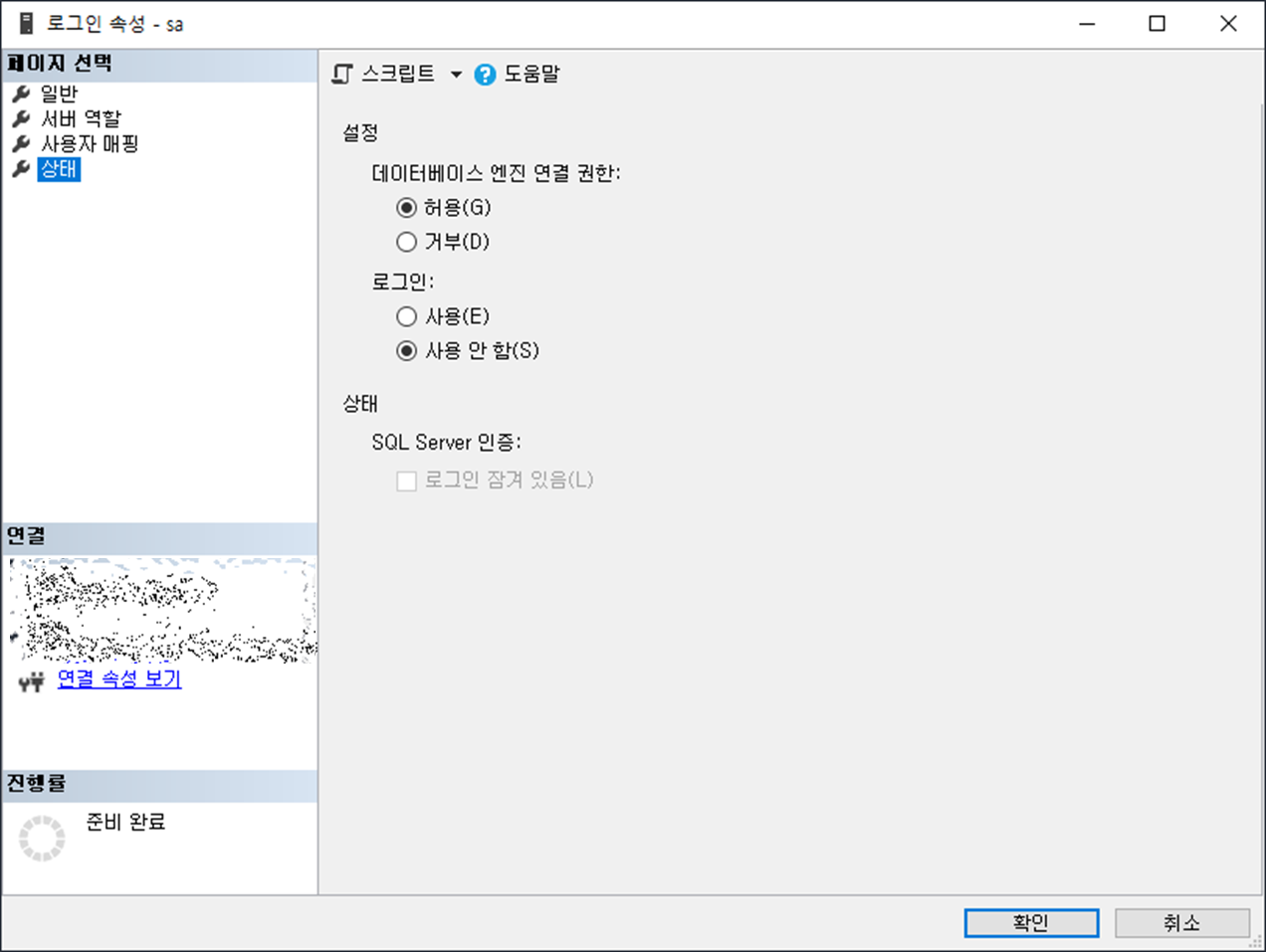
상태 탭으로 이동한다
이동해서 오른쪽에 로그인이 있는데 '사용 안 함'으로 되어있으면 '사용'으로 변경해주고 '확인' 버튼을 눌러준다.
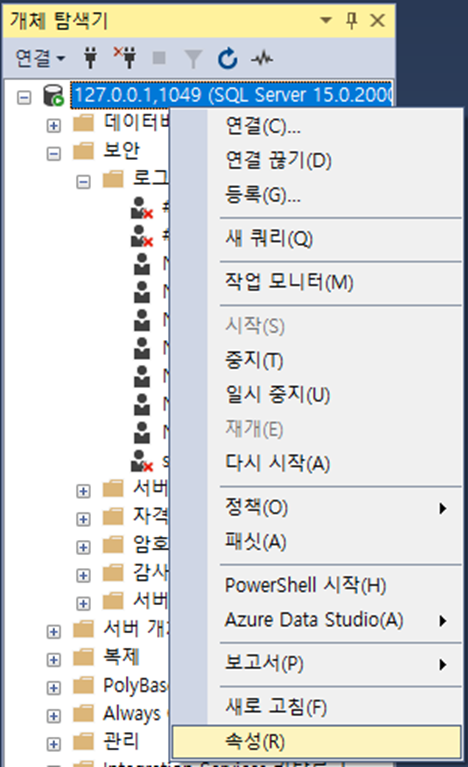
해당 서버 클릭->우클릭 후 속성으로 이동해 준다.
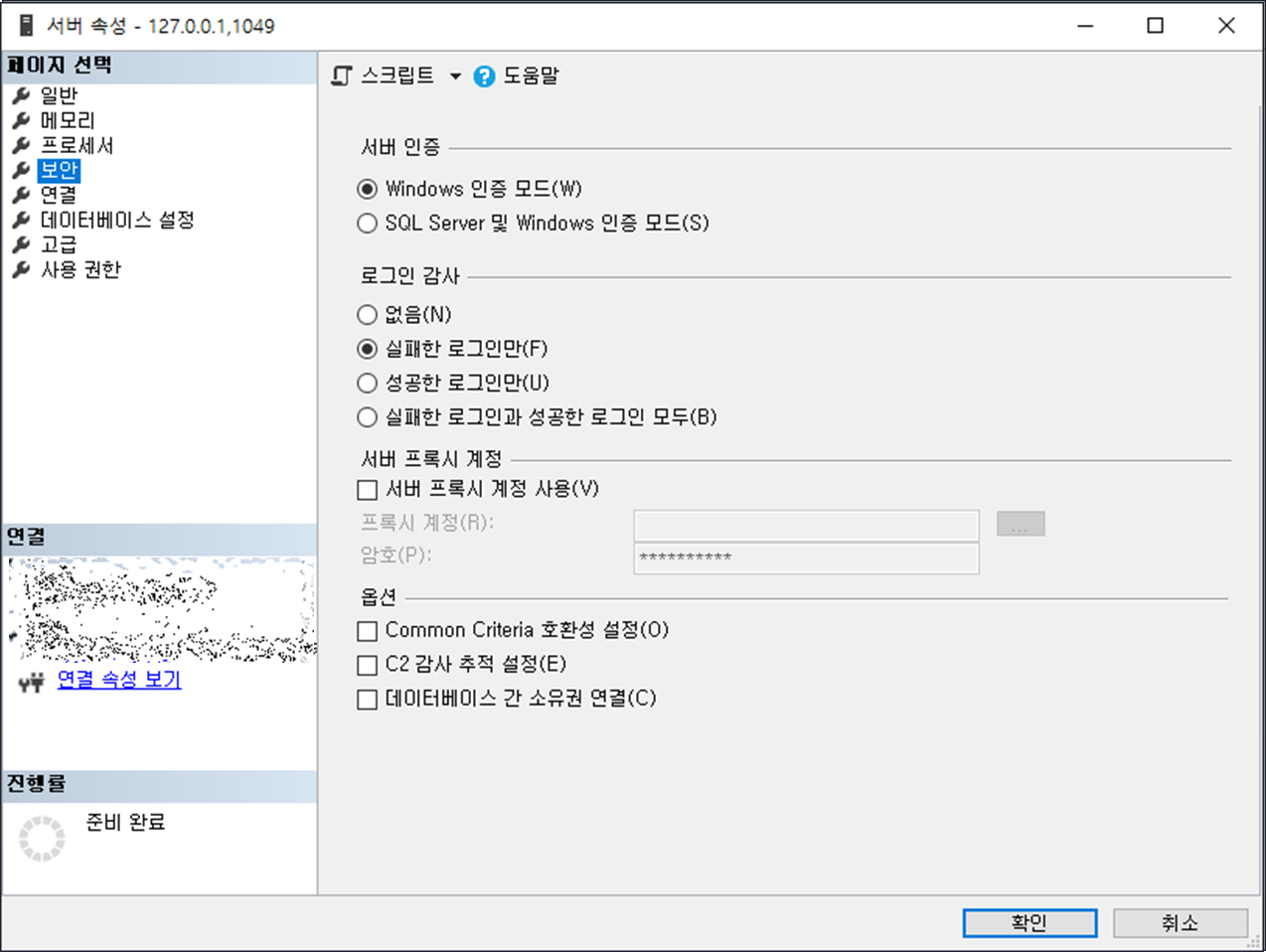
좌측 보안탭으로 이동 후 오른쪽에 서버인증을 보면 'Windows 인증 모드'로 되어있으면 'SQL Server 및 인증 모드'로 변경해준다.

변경해주게 되면 위 사진처럼 '일부 구성 변경 내용을 적용하려면 SQL Server를 다시 시작해야 합니다.'라는 팝업창이 뜬다.
굳이 PC를 다시 시작 안 해도 다시 시작해주는 방법이 있다.
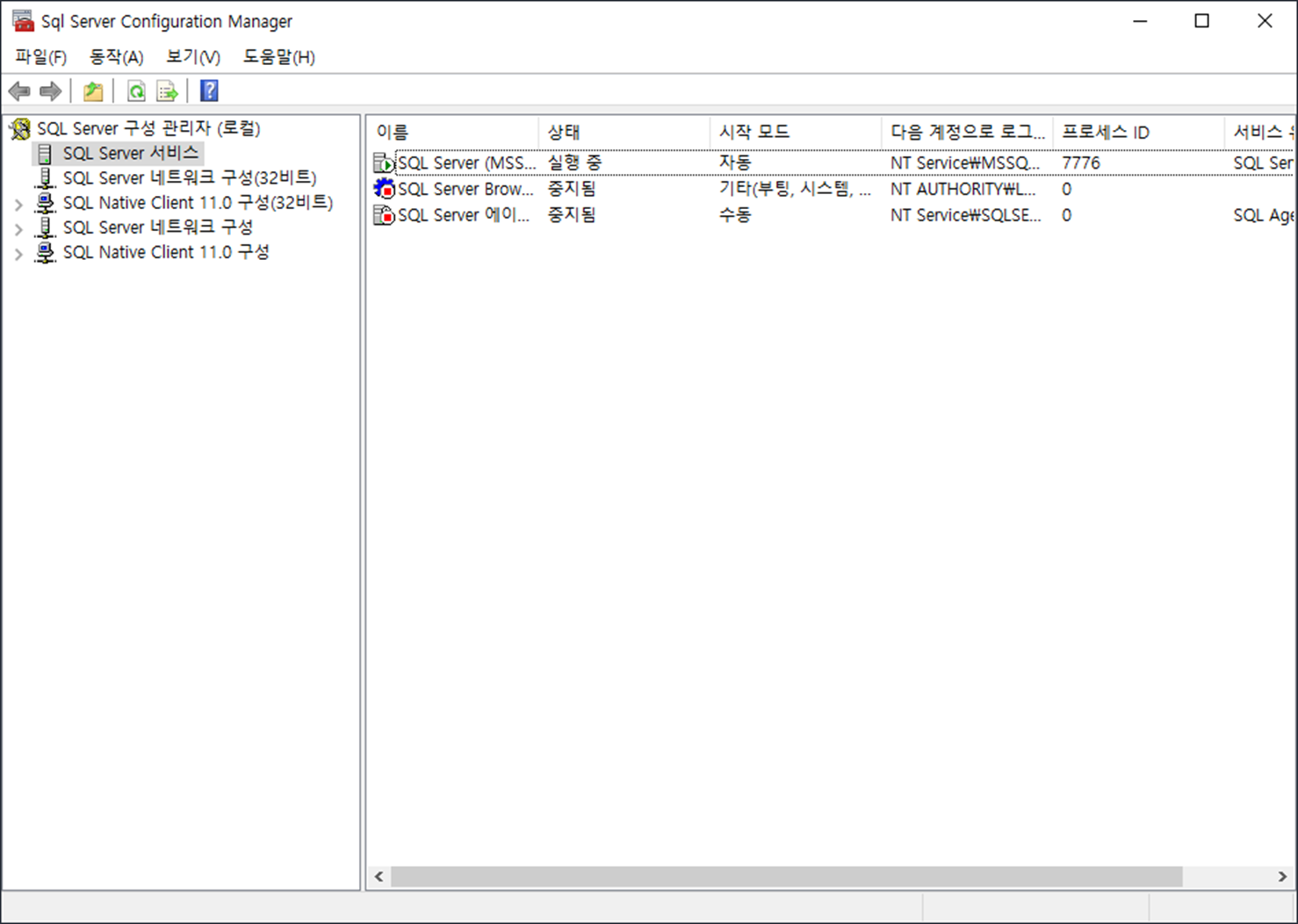
SQL Server를 다시 시작해주기 위해 Sql Server Configuration Manager로 이동
SQL Server 서비스 탭으로 이동 후 'SQL Server(MSS..'클릭
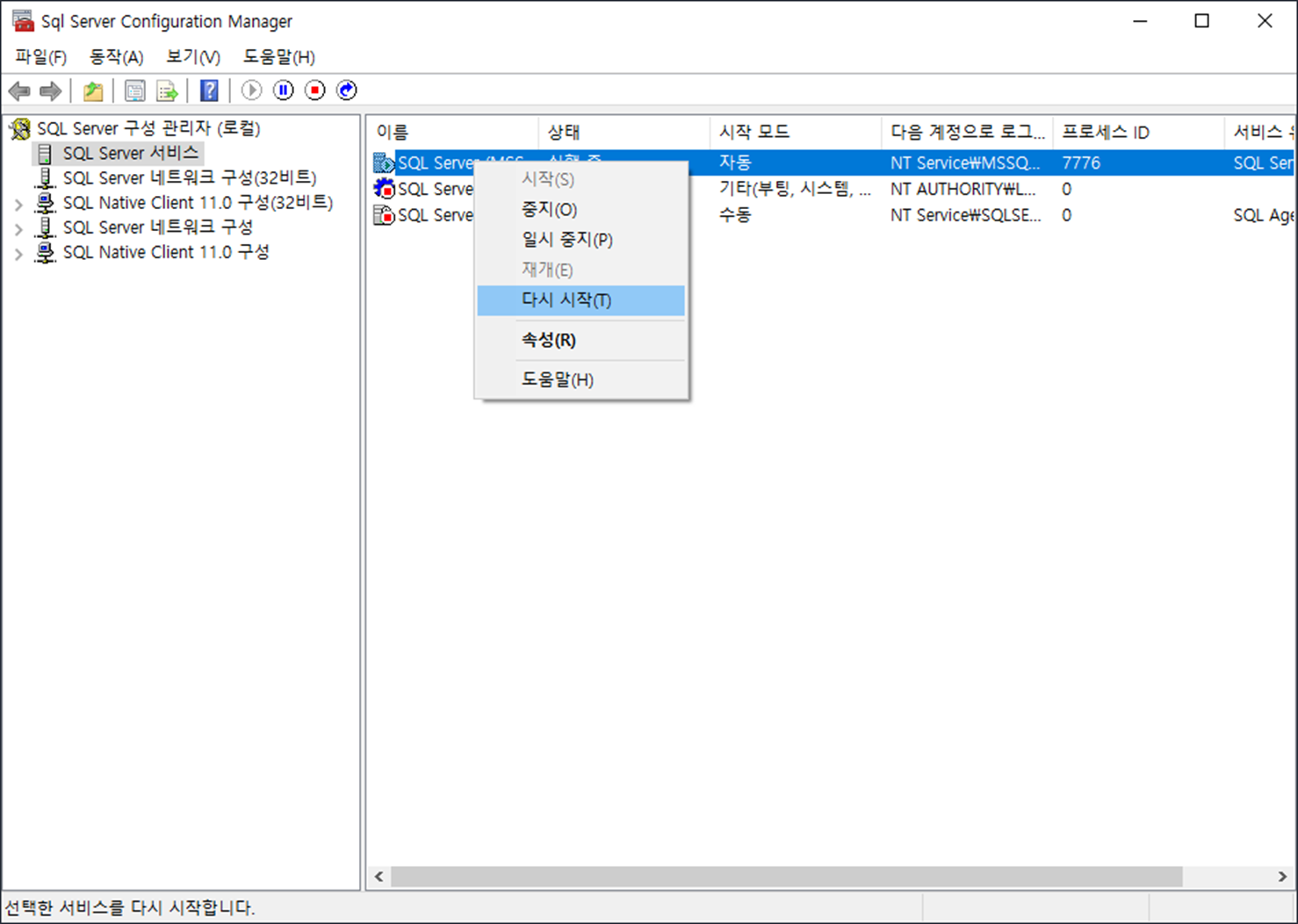
우클릭 후 '다시 시작' 클릭해준다.

'서비스를 중지하는 중...'이라는 팝업 창이 뜨게 되는데 잠시 기다려 준다.
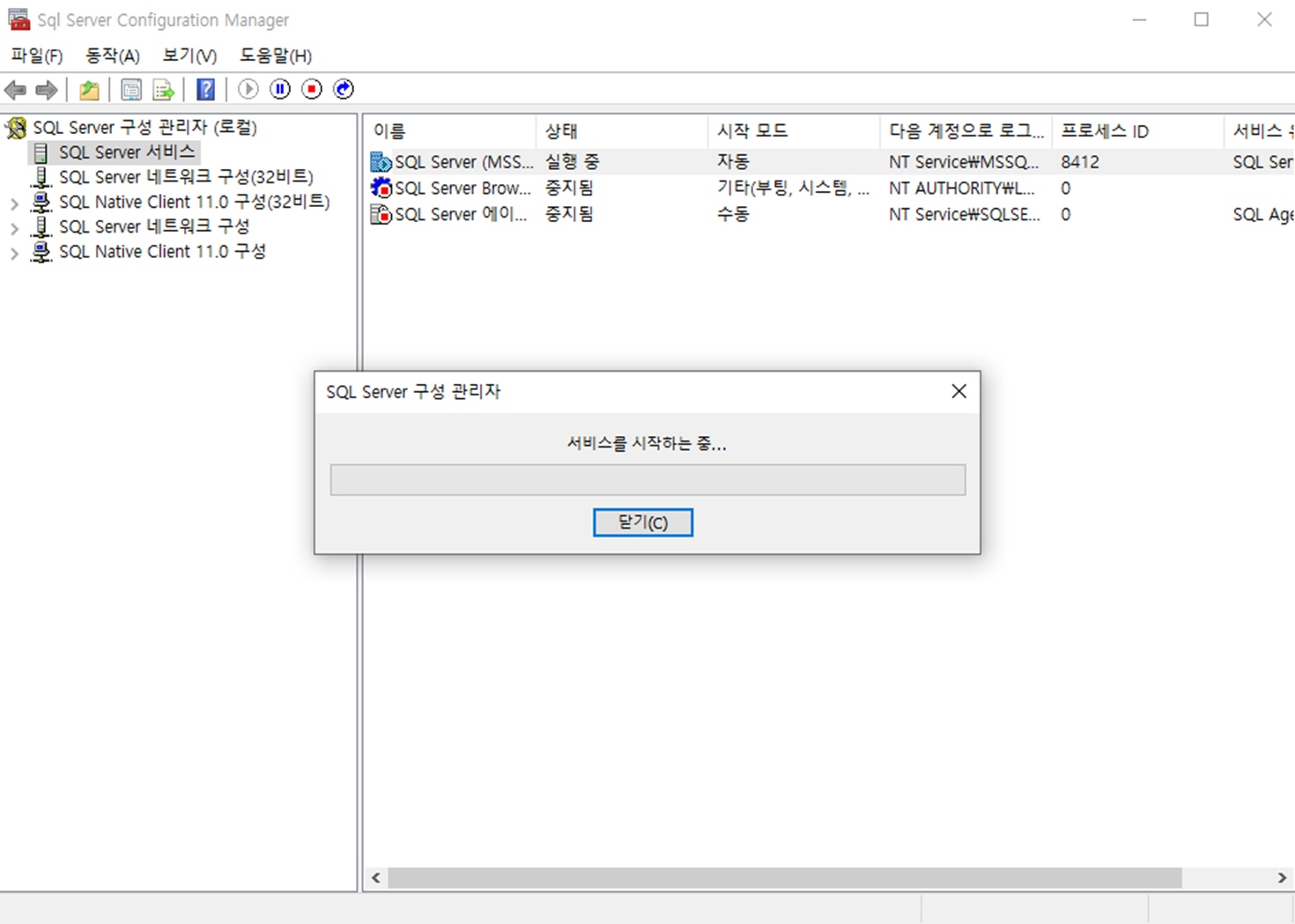
기다리면 '서비스를 시작하는 중...'이라 뜨는데 이것도 기다리게 되면 팝업이 닫히게 되면 시작이 된다.
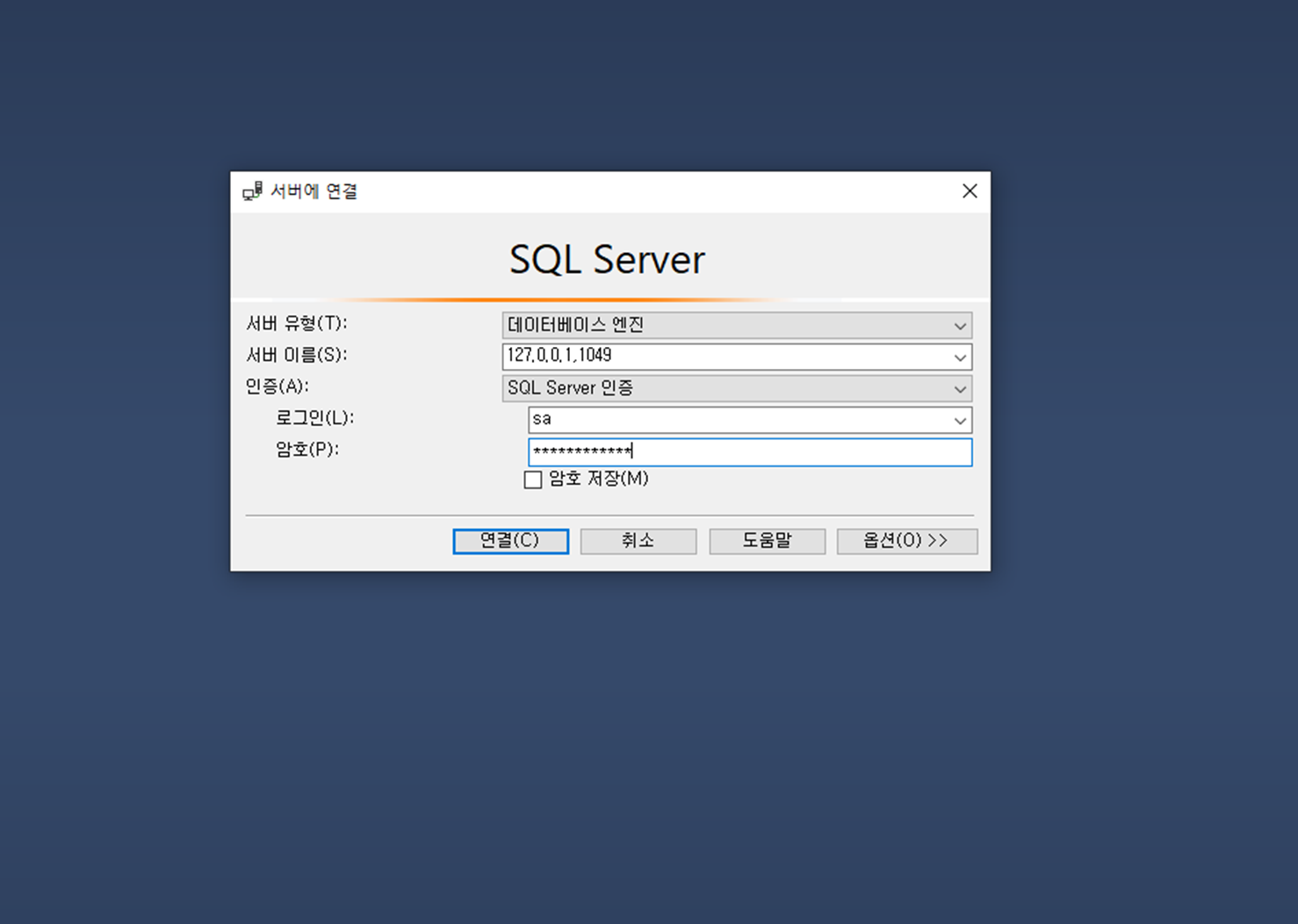
모든 설정이 끝나면 Microsotf SQL Server Management Studio로 돌아가 로그인을 해보면

위사진처럼 sa계정으로 로그인한 거를 확인할 수 있다.
댓글